M5Stackシリーズの環境設定ドキュメント
M5StackシリーズをArduino IDEで開発するための環境設定について
詳しくは以下の公式サイトで説明されています。
本記事では日本語で解説していきます。
M5Stack ATOM Matrixとは
M5Stackシリーズの、サイズがたったの 24mm(!)のマイコンです。
小さいながらも6本のGPIOや25個のRGB LED、赤外線LEDを備えています。
25個のRGB LEDは色々と使い道がありそうです。
LED部分にフィルムが一枚挟んであるので表示がとっても見やすいです。

試しにハートを表示させてみたらこんな感じになりました。(かわいい・・・)
LED部分はボタンにもなっていてポチポチ押せます。
もちろんプログラミングでボタンに役割を与えることができます。
ピンアサイン

ピンアサインは裏に貼ってあるステッカーの通り!
(手抜き・・・だけど本当にそれだけ分かり易いということ)
M5Stackはピンアサインのステッカーが貼ってあるので助かります。
肝心なステッカーにピントが合っていない・・・
Arduino IDE 環境設定
ESP32のボード情報を追加する
まずはESP32のボード情報を追加する必要があります。
Arduino IDEを起動して環境設定開き、
追加のボードマネージャURLに以下のURLを追加し[OK]します。
https://dl.espressif.com/dl/package_esp32_index.json
ボードマネージャを開き「esp32」を検索してインストールします。
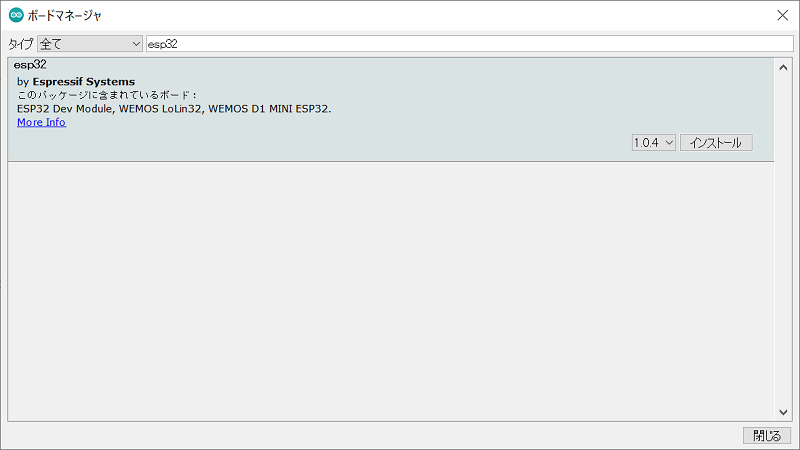
ATOMシリーズを使う場合はボード情報に
ツール > ボード >ESP32 Arduino > ESP32 Pico Kit
または ツール > ボード >ESP32 Arduino > M5Stick-C を選択します。
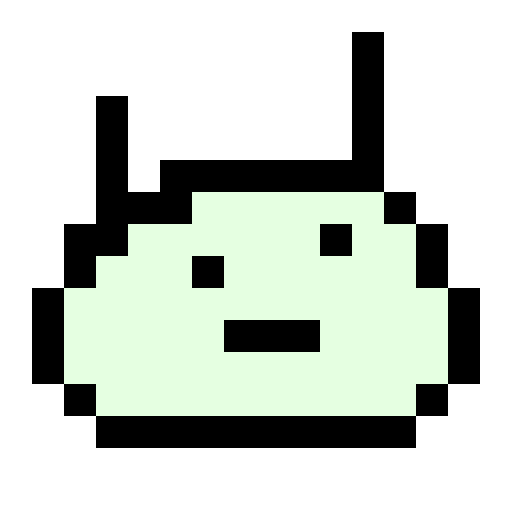
「ESP32 Pico Kit」と「M5Stick-C」どちらでもOKですが
「ESP32 Pico Kit」を選択する場合はUARTのボーレートを115200にします。
「M5Stick-C」にしておけば設定の間違いはなさそうです。
M5Stack ATOM用のライブラリを追加する
ライブラリマネージャから「M5Atom」を検索してインストールします。
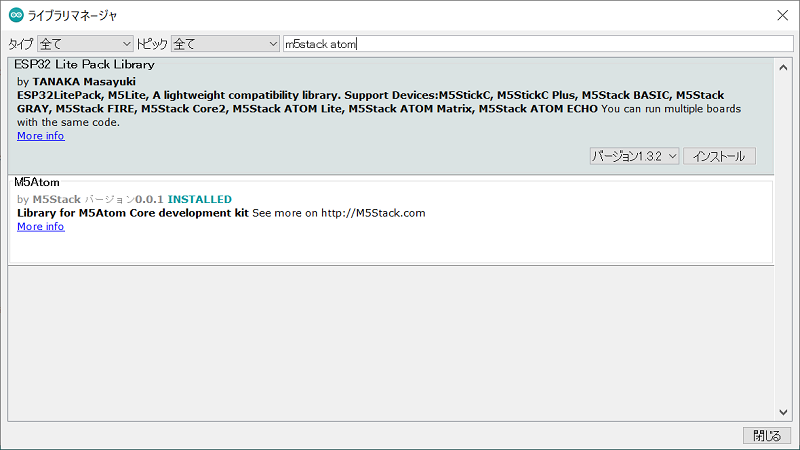
M5AtomのLEDを扱うためには「fastLED」というライブラリが必要なので
これもライブラリマネージャからインストールします。
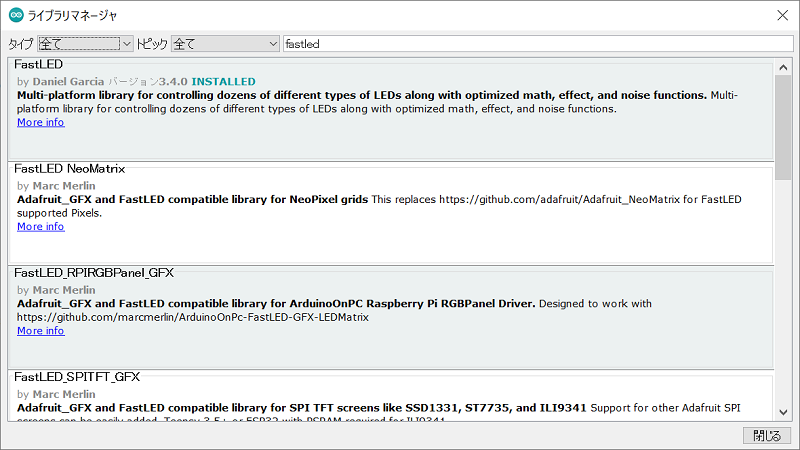
おわり
以上で最初のArduino IDEの環境設定は終わりです。
ATOM Matrixのミニマルな設計が好きです。
めちゃくちゃ小さいけど必要最低限の機能は付いているし、
しかもボタンや赤外線LEDなど痒い所にも手が届いているという。
赤外線LEDがついているのでリモコン作りたい。
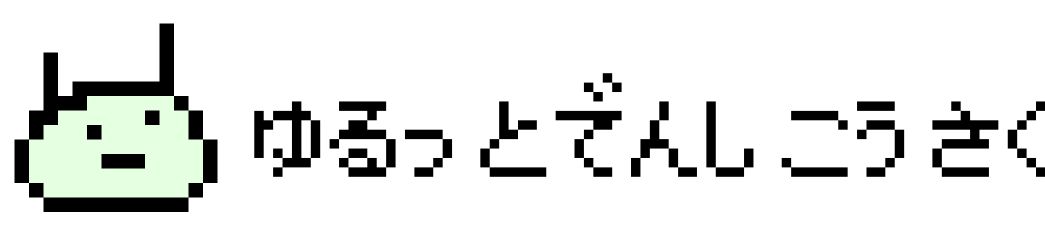
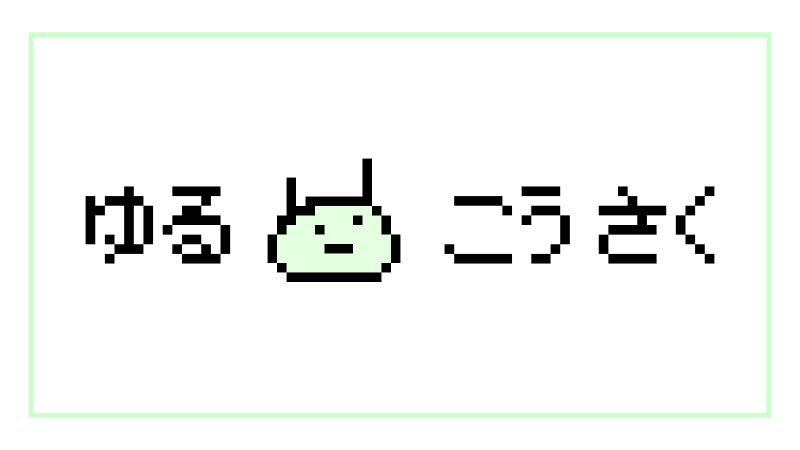
コメント