5年ほど前に購入したレッツノートをSSDに換装します!の、前に。
久々に起動したら Windows 7 だったのでまずは Windows 10 にアップデートします。
Windows 10にアップデートする
ここで「やってしまった・・・」と思ったのが、
Windows 10 への無償アップデート期間が終わってしまっていたこと。
放置していたこのPCのアップデート、完全に失念していた。
有償でアップデートするしかないのか?と思いつつ調べてみると
実はまだ無償でアップデートできるかも・・・???
ということで試してみました。
普通にMicrosoftの公式ページからインストールしていきます。
https://www.microsoft.com/ja-jp/software-download/windows10
結論、できました。
※お使いのPCに依るかもしれません
このPCには Windows 7 Pro が入っていたので Windows 10 Pro になりました。
HDDをSSDに換装する
めでたく Windows 10 になり起動してみると・・・遅い!
普段使っているPCはSSDなので比較するとかなり遅く感じます。
起動に2~3分かかる感じ。早速SSDに換装していきます。
購入したSSDは Samsung 860 EVO 250GB です。
ついでにSSDケースも買うとよいです。
※ SSDケースじゃなくてSATA-USBケーブルでもOKですが
取り出したHDDを入れておくのにも使えるのでケースがおすすめです。
SSDに換装する場合はHDDのデータをSSDにクローンする方法が簡単です。
(クローン = HDDのデータをOSごとそっくりそのままSSDにコピーします。)
Ease US ToDo Backup Freeというソフトを使いました。
このソフトを使って実際にクローンする手順については
こちらの記事を参考にさせていただきました。

元々のHDDは750GB中120GBくらいを使用している状況でした。
このクローン作業がまったく終わらず・・・
途中失敗しているのかとかなり不安にもなりましたが、
開始から8時間30分が経った頃ようやくクローン完了しました!
なんでこんなに時間がかかったんだろう・・・
でも無事にクローンできてよかったです。
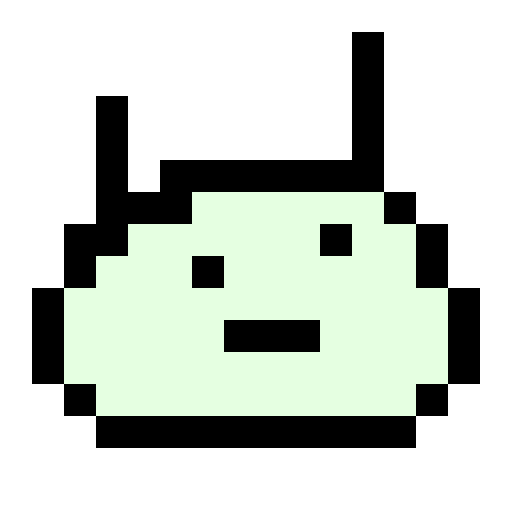
時間に余裕があるときにやるのがおすすめ
クローンが終わったら、HDDとSSDを入れ替えればOKです。

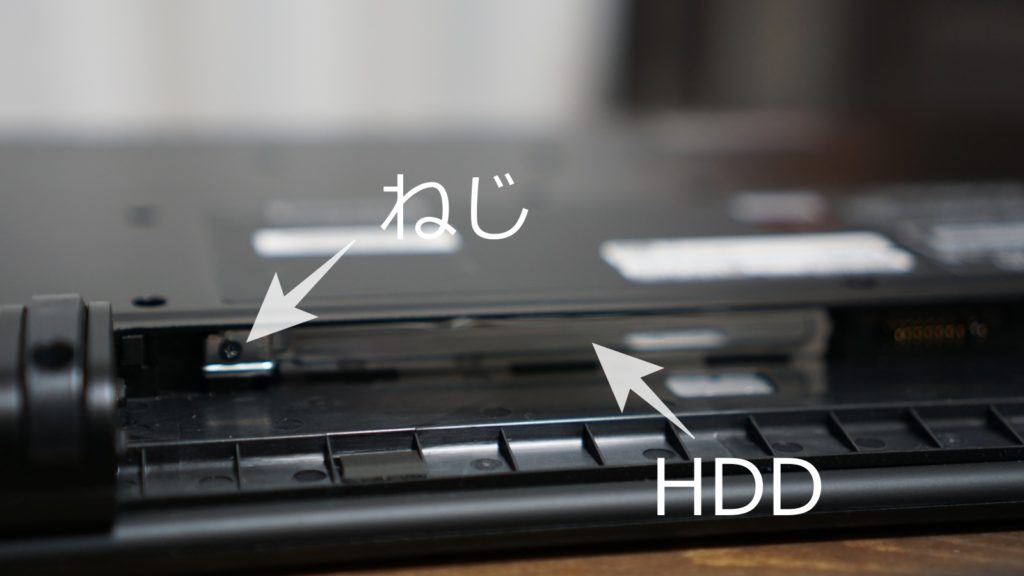
HDDの取り出し方はPCによって違うので調べてみてください。
このレッツノートはバッテリーを外すと
HDDをセットする部分がすぐに出てくるので簡単に取り外せました。
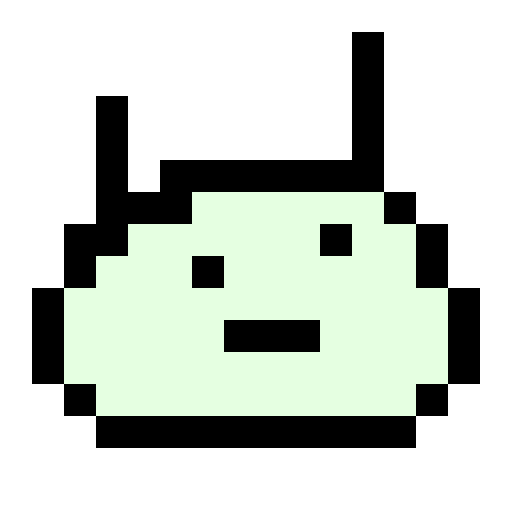
このねじは固めなので持ち手が太めのドライバーを用意すると良いです
さっそく起動してみると、30秒ほどで起動できました。
そのほかの動作もとっても快適!!!
その後のHDDの活用方法など
クローン後のSSDですが何故か容量が250GB近くあってすでにパンパン。
もとのHDDは120GBくらいだったのになぜ?と思いフォルダを見てみると、
本来クローン完了後に消去されると思われるゴミデータが沢山。
これは不要…だよな…?とググりながら削除していくと150GBくらいまで削減されました。
直前にOSアップデートしたので Window 7 のOS等も残っていたっぽいです。

取り出したHDDはフォーマットして、外付けメモリとして使用しています。
一眼レフで撮った写真を保存したり、プログラムのコードを保存したり。
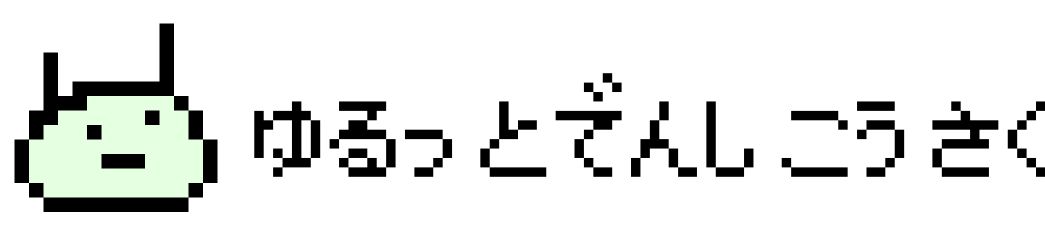



コメント